|
ВНИМАНИЕ: статья постоянно дорабатывается и дополняется. На данный момент информация актуальна для foobar2000 v1.3.x и операционных систем Windows XP, Vista, 7, 8. Настройки ориентированы на воспроизведение стерео звука через аналоговый выход звуковой карты. При использовании интерфейсов/устройств/ПО отличных от указанных, настройка может не привести к желаемому результату.
Copyright (C) 2014, Taras Kovrijenko
Полное или частичное копирование текста допускается только с письменного разрешения автора.
ВСТУПЛЕНИЕ
Основным критерием качества воспроизведения является количество искажений, которое вносится в аудиопоток при прохождении через звуковой тракт. Искажения, в свою очередь, неизбежно вносятся при любой обработке, так что главная для нас задача — свести к минимуму или вообще исключить обработку звука на участке тракта, по которому сигнал передается в цифровом виде.
Звуковой тракт в нашем случае имеет следующий вид:
1) Источник — звук в формате MP3, FLAC, OGG, WAV etc.
2) Плеер — плеер foobar2000. Содержит:
- Декодер
- Обработчики звука
- Вывод
(подробнее см. дальше)
3) Микшер Windows, драйвер звуковой карты — очень тесно взаимодействующие элементы. На данном этапе может выполняться программная обработка звука (порой некачественная), что крайне нежелательно.
4) DSP звуковой карты — это уже аппаратная составляющая. Digital Signal Processor находится непосредственно на звуковой карте и совершает необходимую обработку звукового потока, а также обработку в соответствии с выставленными настройками в микшере звуковой карты (большинство операций, которые производит данный блок, зависит от выставленных настроек звуковой карты и от самой модели звуковой карты).
5) ЦАП — цифро-аналоговый преобразователь. Производит преобразование полученных цифровых аудиоданных в аналоговый вид для дальнейшего усиления (с помощью операционных усилителей) и подачи на аналоговый выход звуковой карты (с него — на наушники или внешний усилитель).
1. Источник
Бесспорно, это звено является основой. Если изначально запись некачественная, нет большого смысла тратить усилия на настройку остального тракта.
Источники можно подразделить на два типа:
- Lossless (wav, flac, wv, ape, tak, tta, ofr etc.) — аудио закодированное без потерь (при декодировании полученный аудиопоток в точности соответствует тому, что кодировали в Lossless — аналогично распаковке файлов из архива ZIP)
- Lossy (mp3, ogg, aac, mpc etc.) — аудио сжатое с потерями. При кодировании происходят необратимые потери некоторой части информации (а именно, вырезается та часть звуковых данных, которую человек не воспринимает или же почти не воспринимает).
Если в первом случае проблемы качественного воспроизведения сводятся к минимуму, то во втором случае для наиболее качественного воспроизведения необходимо принять определенные меры (смотрите «Рекомендации по воспроизведению аудиоматериала»).
2. Программный плеер foobar2000
Теперь рассмотрим подробнее всё, что касается foobar2000. Одним из достоинств этого плеера является очень продуманный и прозрачный тракт. Чтобы наглядно это продемонстрировать я нарисовал блок-схему (нажмите для просмотра):
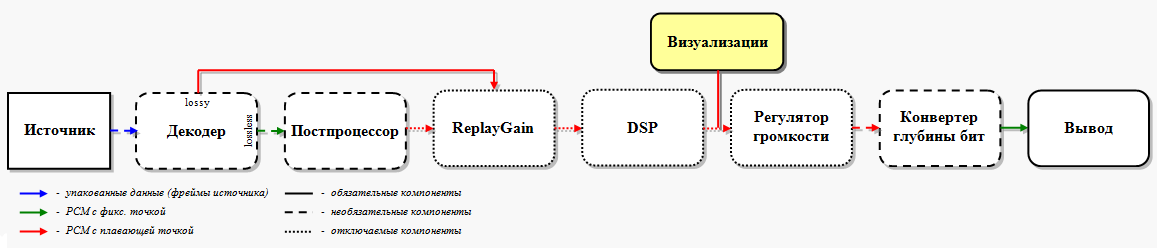
Примечания:
1. Как видно из схемы, присутствие всех компонентов необязательно — некоторые можно отключать, а некоторые включаются только при необходимости. Так, например, декодер нужен только для сжатых форматов, а конвертер глубины бит включается при несоответствии формата входных данных настройкам вывода (output data format).
2. Для Windows 7 возможен вывод в формате с плавающей точкой (32-bit вывод через DS).
2.1 Декодер
Декодирует входные данные, в результате чего получаем несжатый звуковой поток в виде импульсно-кодовой модуляции. Большинство lossy декодеров работают в режиме с плавающей точкой (32-бит). На выходе декодеров lossless получаются данные с параметрами аналогичными исходному аудио (которое сжималось).
2.2 Постпроцессор
Этот элемент был включен разработчиком в тракт сравнительно недавно. Выполняет роль декодера форматов HDCD и DTS (только lossless источники — пока только CDDA, WAV, FLAC, ALAC и WV). Так как для успешного декодирования этих форматов данные с обычного декодера должны передаваться бит-в-бит, постпроцессор находится в тракте сразу после него.
2.3 Обработчики
Совершают цифровую обработку звукового потока. Надо отметить, что использовать их надо только при необходимости, т.к. практически любая обработка звука — будь то даже изменение громкости — непременно вносит определенные искажения. Все обработчики по умолчанию работают в режиме с плавающей точкой. К цифровым обработчикам foobar2000 относятся:
2.3.1 ReplayGain
Прежде всего нужно отметить, что любой lossy аудио файл не содержит цифрового аудиопотока как такового. Он содержит его описание с помощью различных функций и т.д., по которым можно восстановить примерную форму исходной волны (что и делают декодеры lossy форматов). И вот, при декодировании возникает один нюанс: т.к. кодирование происходит с потерями (повторюсь: данные в lossy аудио-файле позволяют восстановить только примерную форму исходной волны), семплы на выходе имеют уровень отличный от того что был на входе.
Чем же это грозит? Декодер foobar2000 работает в формате с плавающей точкой, что позволяет ему обрабатывать и описывать волну не только в пределах какого-то диапазона. Например, для 16 бит с фиксированной точкой (16-bit signed integer): 2^16=65536 возможных значений уровня, а именно, числа от -32768 до 32767. Но дело в том, что после того как сигнал передается плеером на вывод, он автоматически преобразовывается в формат с фиксированной точкой.
Рассмотрим пример. Если мы будем преобразовывать семпл с уровнем 1.000000 (плавающая точка) в формат 16 бит с фиксированной точкой, то получим число 32767 — это максимальный уровень для 16-bit integer. Но не будем забывать, что при декодировании lossy исходный сигнал восстанавливается приближенно, и мы можем получить семплы с более высокими уровнями, например 1.124325. И правильно описать это значение в режиме фиксированной точки уже не получится, т.е. уровень этого семпла он автоматически приравняется к максимальному — 32767.
И что же мы получаем? Таким образом все участки волны (состоящей из точек-семплов), выходящие за максимальный уровень, «обрезаются», вследствие чего вместо синусоиды например мы получим что-то похожее на прямоугольные импульсы (если «верхушки» синусоиды окажутся выше максимума, они будут «срезаны»), а это означает что мы имеем дополнительные нелинейные искажения (уровень искажений зависит от того, какая часть звуковой волны выходит за максимум). Что-то схожее можно услышать при «запирании» колонок — когда подаешь на колонки сигнал с мощностью превышающей максимальную допустимую — диффузоры не могут двигаться дальше максимального уровня отклонения, получаются такие же искажения как и в нашем случае. Первое явление (с цифровым аудиопотоком) — это софтовый клиппинг (англ. clipping — обрезание), второе (с диффузорами) — аппаратный клиппинг (в некоторых других случаях это явление называют «перегрузкой»).
Для чего же в нашем случае нужен ReplayGain?
а) Чтобы определить, выходит ли уровень декодированного сигнала за допустимые пределы, а именно определить пиковый уровень записи — это делает ReplayGain Scanner.
б) Понизить уровень трека так, чтобы он вписывался в рамки допустимого — после того как сканер произвел сканирование, он записывает ReplayGain теги (с информацией о пиковом уровне), а плеер при проигрывании считывает эти теги и занижает уровень громкости всей записи (именно всей — чтобы не менять баланс громкости между отдельными участками) так, что пик оказывается на максимальном уровне (0 dB на пикметре), а всё остальное — конечно же, не выше этого уровня.
Настройка:
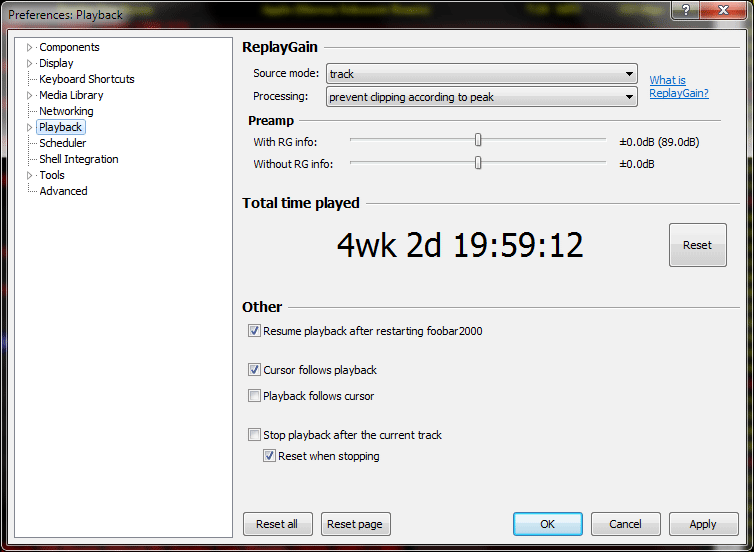
Source mode: track, если Вы хотите сохранять баланс громкости только в пределах одного трека, album — если Вам важен баланс громкости между треками всего альбома.
Processing: Prevent clipping according to peak — лучший в большинстве случаев вариант, при котором будет только предотвращаться clipping (уровень, на который будет занижаться громкость, будет рассчитываться с помощью тега track peak или album peak — в зависимости от выбранного source mode).
Apply gain — в этом режиме ReplayGain поможет выровнять воспринимаемую громкость прослушиваемых Вами треков (часто воспринимаемая громкость не связана с пиковыми уровнями, т.к. она определяется методом психоакустического анализа); данный вариант не рекомендуется, т.к. при этом может сильно изменяться громкость треков, что только ухудшает положение в плане качества.
Apply gain and prevent clipping according to peak. в результате анализа трека утилита ReplayGain может посчитать его слишком тихим и прописать в тегах положительное значение усиления, громкость при воспроизведении такого трек будет завышаться, в следствии чего пики результирующего сигнала могут оказаться выше максимального уровня. Этот режим позволяет утилите при воспроизведении анализировать не только тег track (или album — в зависимости от source mode) gain, но и track (album) peak и рассчитывать максимальное допустимое усиление, чтобы предотвратить клиппинг.
Pre-amp: Дополнительное усиление на выбор пользователя. Работает только при включенном Apply gain (или apply gain and prevent clipping), суммируется с усилением из тега Track (Album) gain. Использование данной функции не рекомендуется, т.к., опять же, может негативно повлиять на качество.
With RG Info — для треков с тегами ReplayGain
Without RG info — для треков без тегов Replay Gain.
Примечание: если Вы по какой-то причине не хотите или не можете использовать ReplayGain, есть другой вариант — Advanced Limiter DSP (смотрите ниже).
2.3.2 DSP
Это цифровые обработчики звука, необходимы для выполнения различных преобразований звукового потока в режиме реального времени.
В идеале любая обработка звука конечно же должна отсутствовать, но в некоторых случаях для достижения более высокого качества приходится использовать некоторые обработчики. В частности, DSP под названием Resampler просто необходим при отсутствии аппаратной поддержки звуковой картой частоты дискретизации воспроизводимого сигнала (чаще всего это материал со звуковых компакт-дисков с частотой дискретизации 44.1 кГц) для выполнения предварительного преобразования звукового потока в вид соответствующий аппаратным возможностям звуковой карты (чаще всего это преобразование 44.1->48 кГц).
Примечание: для встроенных визуализаций поток снимается сразу после прохождения через цепочку DSP.
Выявление некачественной передискретизации
На этот случай существует специальный семпл:
udial.flac
[СКАЧАТЬ] (0.18 MБ)
Этот семпл состоит из последовательности тональных сигналов с наложенным на неё синусоидальным сигналом, частота которого плавает в пределах 19-20 кГц:
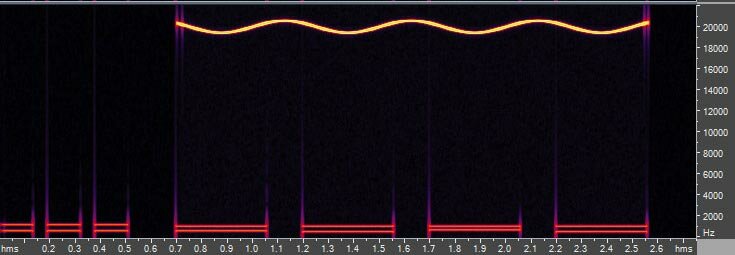
В случае некачественного софтового ресемплинга, при воспроизведении этого семпла Вы услышите скрежет, шум, или другие искажения.
Примечание: для точной проверки ресемплинга сначала следует установить правильные настройки вывода (см. п. 2.4.1/2.4.2).
Настройка
Рассмотрим два варианта для воспроизведения материалов с частотой дискретизации 44.1кГц:
a) Ваша карта аппаратно поддерживает данную частоту дискретизации. В этом случае для достижения максимального качества на вкладке DSP должны отсутствовать какие-либо включенные обработчики (первый список, слева).
б) Ваша карта аппаратно НЕ поддерживает данную частоту дискретизации. Для достижения максимального качества установите плагин SoX Resampler и выставьте в его настройках максимальную частоту дискретизации, которую аппаратно поддерживает Ваша звуковая карта. После плагина SoX resampler в список активных плагинов обязательно добавьте Advanced Limiter — этот плагин позволит предотвратить клиппинг, «на лету» занижая уровни участков звукового потока которые в результате ресемплинга сигнала (или другой обработки) могут оказываться выше максимального уровня.
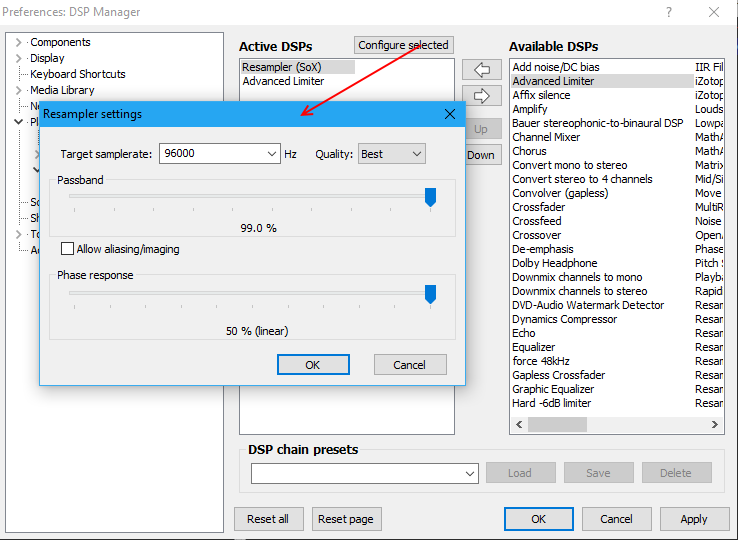
Если у Вас второй случай и Вы выставили рекомендуемые настройки, то теперь появится возможность максимально качественно (для этой звуковой карты) воспроизводить не только записи 44.1 кГц, но и записи с любой другой частотой дискретизации. В случае, если частота воспроизводимого материала совпадет с максимальной поддерживаемой Вашей картой, ресемплер просто отключится (за ненадобностью).
2.3.3 Регулятор громкости (Volume Сontrol)
Собственный регулятор громкости плеера. В случае необходимости программной регулировки громкости рекомендуется использовать именно его (а не регуляторы в настройках звуковой карты/микшере Windows). При выводе через WASAPI shared ("DS: <�звуковая карта>" в Windows Vista/7/8) синхронизируется с регулятором программы в микшере Windows.
2.3.4 Конвертер глубины бит
Используется для преобразование данных в формат, который способна воспринять звуковая карта (обычно это 16 или 24-битное аудио в формате PCM с фиксированной точкой). Возможности выбора формата зависят от используемого плагина вывода (смотрите следующий пункт).
2.4 Вывод
Плагин вывода необходим как связующее звено между плеером и Windows/драйвером звуковой карты. Плагин определяет каким образом и через какой интерфейс будет производиться вывод полученного (в результате работы всех предыдущих звеньев) аудиопотока из плеера на звуковую карту. Часто это звено играет решающую роль, т.к. использование альтернативных интерфейсов позволяет обойти некоторые некачественные участки тракта. Надо отметить, что на этапе вывода поток чаще всего преобразуется в формат с фиксированной точкой (глубина бит от 8 до 32 бит — в зависимости от выбранных параметров), к чему это может привести — уже рассматривалось в разделе о ReplayGain. На данный момент в foobar2000 существуют следующие способы вывода звука: DirectSound, Kernel Streaming, ASIO, WASAPI Shared и WASAPI Exclusive (только для Vista/ 7/8).
Ввиду принципиальных различий между архитектурами Windows XP и Windows Vista/7/8 рассмотрим настройку вывода для них отдельно.
2.4.1 Windows XP
Вот примерная схема звуковой подсистемы Windows XP: 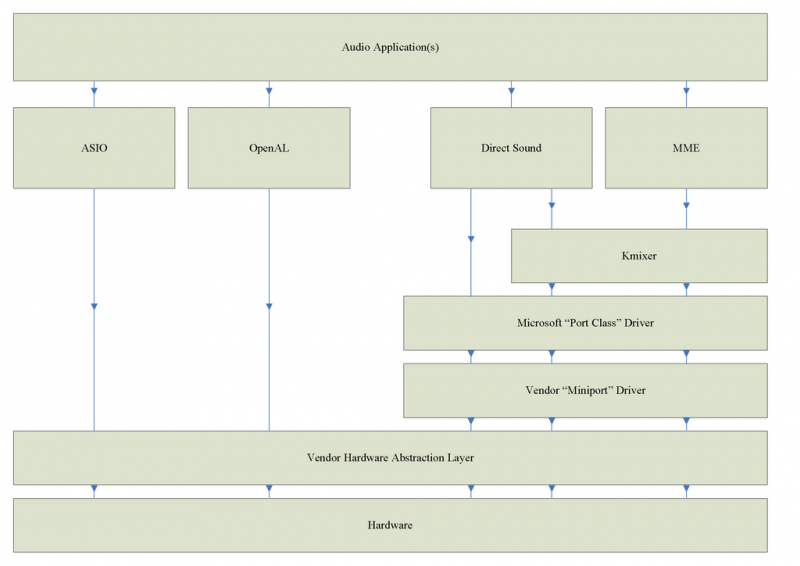
Как видно, при выводе через DirectSound или MME звук проходит через микшер Windows (Kmixer). Главное отличие DirectSound состоит в широких возможностях использования аппаратных ресурсов звукового устройства, в т.ч. аппаратного микширования и низкой задержке. Но дело в том, что эти возможности напрямую зависят от используемых драйверов. Таким образом, из-за некачественных драйверов звуковой карты (это сейчас не редкость, особенно устаревшие драйвера) в аудио могут вноситься искажения. Возникать они могут как в результате работы регулятора Wave (входящего в Kmixer), так и в результате некачественной программной передискретизации или другой нежелательной обработки.
Решить проблему помогут два других вывода, которые способны обойти Kmixer — ASIO и Kernel Straming. Kernel Streaming — это средство по-битового вывода звука от Microsoft, входящее в DirectSound (на схеме — поток обходящий Kmixer). ASIO также позволяет обойти Kmixer, но прежде всего является профессиональным стандартом ввода/вывода призванным минимизировать задержки, хотя для качественного воспроизведения музыки это не важно.
Различные драйвера ASIO могут содержать свои ошибки, а потому для достижения наиболее точного вывода рекомендуется использовать именно Kernel Streaming.
ОБРАТИТЕ ВНИМАНИЕ: для многих современных звуковых карт с нормальными драйверами, результаты для всех выводов (в foobar2000) при регуляторе Wave на максимум (имеет значение только для DirectSound) совпадают. А при поддержке 24-битного (и выше) вывода вообще можно обойтись одним DirectSound, даже в случае когда уровень Wave нельзя выставить на максимум — качество будет таким же, как и при выводе через KS. Чтобы окончательно развеять Ваши сомнения, рекомендую к прочтению статью foobar2000: Kernel Streaming против DirectSound.
Настройка:
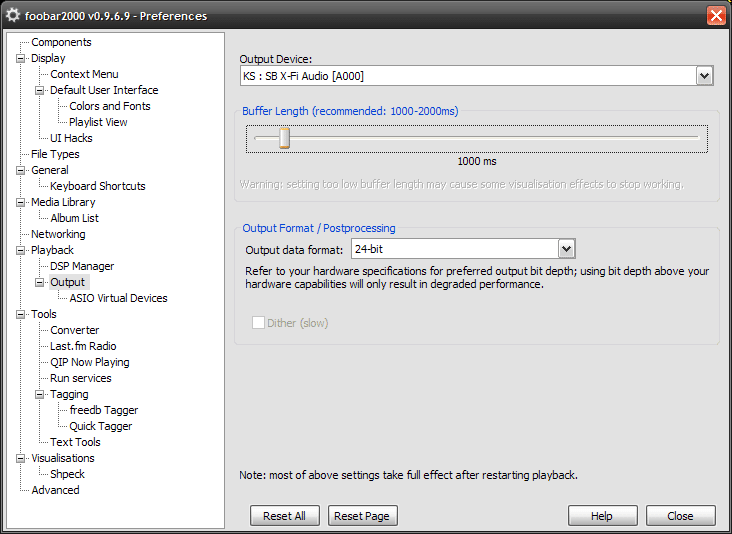
И так, тут всё просто. Устанавливаем плагин Kernel Streaming, запускаем foobar2000 и на странице вывода выбираем:
Output Device: KS: <Ваша звуковая карта> — для вывода звука будет использоваться плагин Kernel Streaming, звук будет выводиться на указанную звуковую карту.
Buffer Length: регулировка буфера плеера. Чем меньше значение — тем быстрее (считая от момента включения/изменения) будут вступать в силу изменения громкости, включение плагинов и т.д. На качество вывода данная опция не влияет, изменять стандартное значение не рекомендуется.
Output format / Postprocessing
Output data format: установите максимальную разрядность, поддерживаемую Вашей звуковой картой. Форматы 8 и 16 бит являются полноценными форматами с фиксированной точкой. Формат 24 бит соответствует либо i24v24 («integer 24 valid 24», 24 бита с фиксированной точкой, 24 значащих бита) либо i32v24 (32 бита, фиксированная точка, 24 значащих бита) — в зависимости от поддержки драйвером звуковой карты. Формат 32 бита соответствует либо 32 битам с плавающей точкой (f32v32), либо, в случае отсутствии поддержки драйвером плавающей точки — 32 битам с фиксированной точкой (i32v32).
Dither: включение dithering + noise shaping. Данная функция может быть полезна только при выполнении одного из следующих условий:
а) Если Ваша звуковая карта аппаратно НЕ поддерживает разрядность звука выше 16 бит и Вы используете одну из функций: ReplayGain, DSP, Volume Control (регулятор громкости в foobar2000).
б) Ваша звуковая карта аппаратно НЕ поддерживает разрядность звука выше 16 бит и Вы воспроизводите в foobar2000 материал с разрядностью более 16 бит.
Во всех остальных случаях (например, если все обработчики выключены и Вы воспроизводите материал с разрядностью 16 бит) включение данной функции только ухудшит качество.
2.4.2 Windows Vista/7/8
В этих ОС звуковая подсистема имеет совершенно иную структуру. Ниже представлена её упрощенная блок-схема:
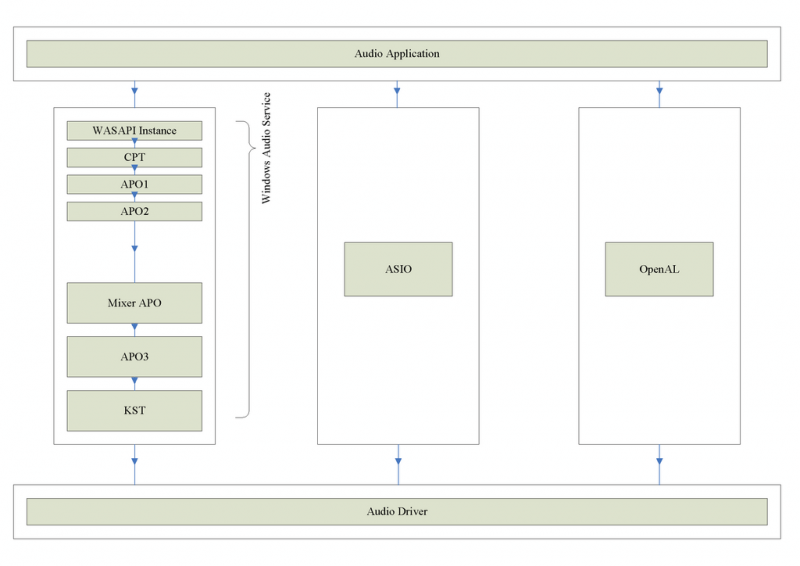
API — Application Programming Interface
APO — Audio Processing Object
CPT — Cross Process Transport
KST — Kernel Streaming Transport
Как видно из схемы, никакого DirectSound тут нет (есть только его видимость для совместимости со старыми программами). По-умолчанию все звуки выводятся через интерфейс WASAPI (Windows Audio Session API) в т.н. общем (shared) режиме, который включает в себя различные службы, софтовые обработчики и микшер. Также очевидно, что звук передается драйверу устройства только пройдя все вышеуказанные составляющие. Таким образом, все звуки приводятся к одной частоте и битности, смешиваются, (вся обработка идет с использованием вычислительных ресурсов ЦП), а на звуковую карту поток поступает уже в готовом виде.
Как показала практика, в некоторых случаях обработчики подсистемы WASAPI могут сужать динамический диапазон записи, привнося в него некоторый шум. Это зависит от выбранной разрядности в настройках устройства, однако, так или иначе, получить побитовый вывод при использовании WASAPI shared удается не всегда.
В данных ОС также присутствует Kernel Streaming (KST), но на практике он далеко не всегда работает — порой устройство по непонятным причинам оказывается «занято».
Если посмотреть на схему, то можно заметить, что прямой доступ к драйверу имеется через ASIO. Отсюда вывод: если Ваша карта аппаратно поддерживает ASIO (и имеет вменяемый драйвер ASIO 2.0) — используйте этот интерфейс. Не забывайте, что для этого необходим плагин ASIO Output.
Но что же делать если у карты нет поддержки ASIO? Сразу скажу, что ASIO4ALL тут едва ли поможет, так как работает через тот же нестабильный Kernel Streaming.
К счастью, выход из этой неприятной ситуации всё же существует. Разработчики оставили нам лазейку, и называется она WASAPI Exclusive. В этом режиме можно обойти все нежелательные составляющие WASAPI. Правда, в эксклюзивном режиме действуют жесткие ограничения — при использовании приложением этого режима звуки всех остальных приложений отключаются.
Настройка
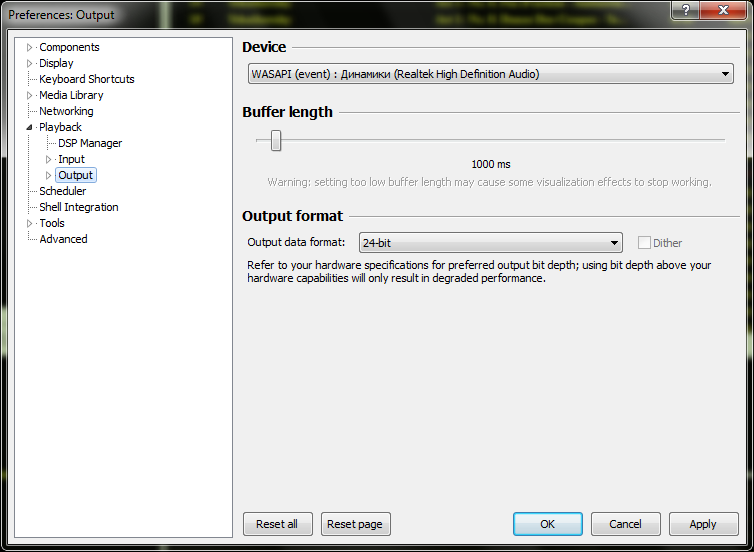
И так, качаем плагин вывода WASAPI отсюда, устанавливаем и настраиваем вывод как на скриншоте.
Обратите внимание: у WASAPI exclusive существует два режима буферизации — Event и Push. Первый режим является технически более совершенным и лучше совместим с USB устройствами. Однако, режим event поддерживается не всеми звуковыми картами. Таким образом, предпочтительным является режим event. Если же воспроизведение в нем работать отказывается, необходимо переключиться на режим push.
В поле Output data format надо установить максимальную разрядность, при которой будет работать воспроизведение (чаще всего — 24 бит). О функции Dither читайте в предыдущем пункте (Windows XP).
3. Настройка звуковой карты
Так как звуковых карт огромное множество, в этой части даются только общие рекомендации или же рекомендации по настройке с помощью стандартных средств Windows.
3.1 Настройка средствами Windows
3.1.1 Windows XP
Чтобы начать настройку, Вам необходимо перейти в Панель управления Windows->(Звук, речь и аудиоустройства->)->Звуки и аудиоустройства.
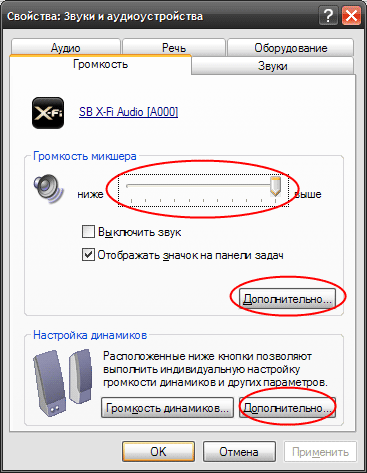
Рис. 1.1 Громкость следует установить на максимум, регулировку уровня громкости производить аналоговым методом — например, ручкой на усилителе (если Вы используете наушники без регулятора громкости, регулируйте её средствами foobar2000). По окончании настройки нажать на кнопку Дополнительно в графе Громкость микшера.
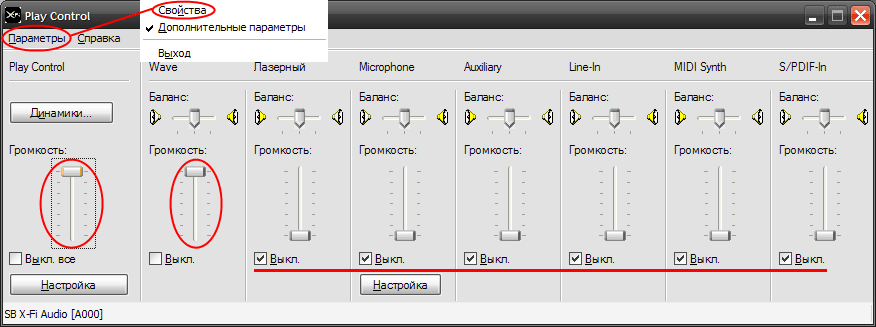
Рис. 1.2. Все источники, кроме Wave (его надо установить на максимум) и Play Control конечно же, следует отключить. Wave тоже можно отключить, если Вы не используете в плеере вывод через DirectSound, при этом все остальные звуки, в том числе системные, не будут слышны. Предварительно необходимо перейти в "Свойства" и включить отображение всех источников:
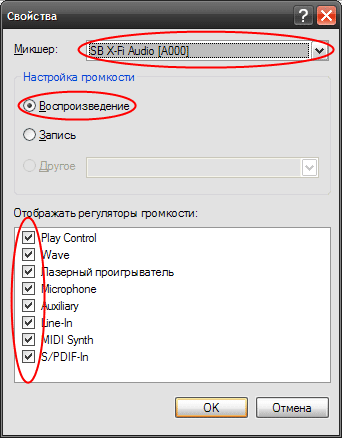
Рис. 1.3. Тут Вы должны включить отображение всех источников воспроизведения для настраиваемого устройства.
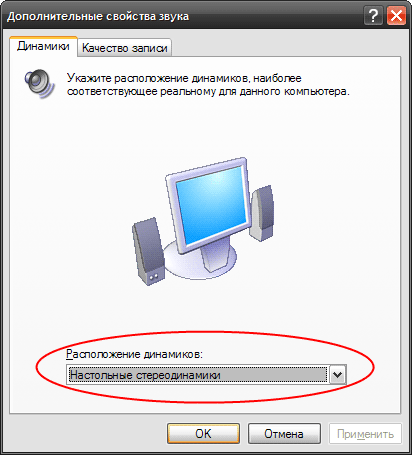
Рис. 1.4. Данное окно вызывается с помощью кнопки Дополнительно в графе Настройка динамиков окна изображенного на рис. 1.1. Здесь Вы должны выбрать Вашу конфигурацию динамиков. Далее переходим на вторую вкладку.
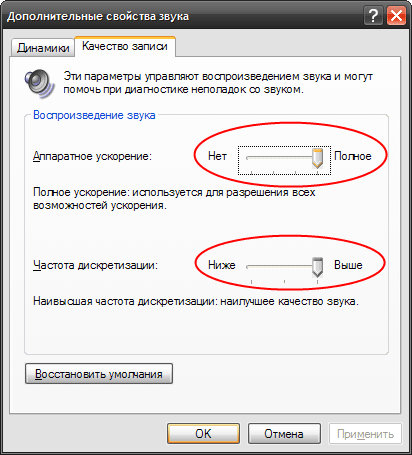
Рис. 1.5. Тут оба регулятора следует выставить в максимальное положение. Естественно, подразумевается, что никаких неполадок с воспроизведением звука (чаще всего это может происходить в играх) у Вас не возникает. Если же неполадки есть, подберите наибольшие положения регуляторов, при которых неполадки исчезнут. В таком случае, стоит отметить, что данные настройки не влияют на воспроизведение с использованием Kernel Streaming и ASIO, из этого следует, что если Вам пришлось установить один из регуляторов в более низкое положение, для качественного вывода звука в плеере необходимо использовать один из этих плагинов вывода.
По завершении настроек в каждом окне следует нажимать кнопку Ок.
3.1.2 Windows Vista/7/8
Чтобы начать настройку, Вам необходимо перейти в Панель управления Windows->Оборудование и звук->Звук и на первой вкладке дважды нажать на устройстве воспроизведения, которое Вы хотите настроить.
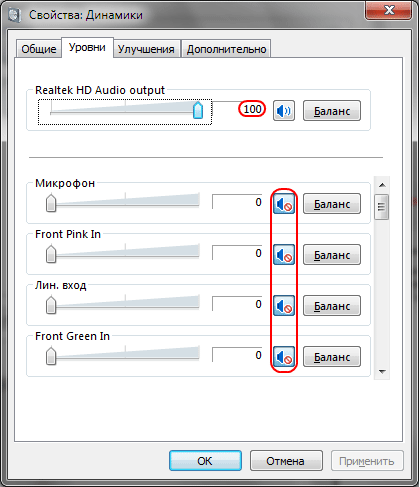
Рис. 2.1 Основную громкость установить на максимум. Все ненужные источники (микрофон, линейный вход) выключаем, регуляторы каналов (Front, Rear и т.д. — на скриншоте их не видно) устанавливаем в максимальное положение..

Рис. 2.2 Наличие и название данной вкладки зависит от установленной звуковой карты. Как показали опыты, включение/отключение этой опции влияет только на софтовые эффекты накладывающиеся при выводе в общем режиме . При выводе через WASAPI Exclusive эта опция ни на что не влияет — в этом случае будут работать только эффекты накладываемые аппаратным DSP звуковой карты.
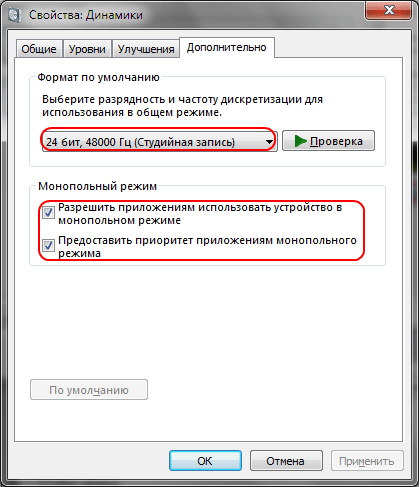
Рис. 2.3 На этой вкладке нас больше всего интересует включение монопольного режима, необходимого для работы WASAPI. Назначение опции Предоставить приоритет приложениям монопольного режима точно неизвестно, но лучше оставить её включенной.
Настройка частоты и глубины бит здесь тоже работает лишь для общего режима, т.е. это опорная частота и глубина бит программного микшера, к которой будут приводиться все поступающие в него звуки. Частоту желательно установить соответствующую характеристикам Вашей звуковой карты, глубину бит — максимальную поддерживаемую (используйте кнопку Проверка).
3.2 Настройка звуковой карты (общие рекомендации)
На этом этапе принцип настройки не отличается от предыдущих: необходимо обеспечить достоверную передачу цифрового аудиопотока без внесения в него каких-либо изменений (в идеале — до самого цифро-аналогового преобразователя). Рекомендации по настройке состоят в следующем:
- Все эффекты/эквалайзеры и т.п. должны быть выключены. По возможности следует включить режим Bit-Matched Playback (для карт Creative эта опция может находиться в Creative Audio Console или же Console Launcher).
- Для большинства карт есть возможность выбора опорной частоты дискретизации (Master Sampling Rate) — ее следует установить равной частоте дискретизации воспроизводимого материала или же частоте установленной в ресемплере foobar2000. Там же может быть настройка глубины квантования (Bit Depth) — ее следует выставить на максимум.
- Все регуляторы громкости влияющие на громкость воспроизведения следует устанавливать в положение максимум.
4. Рекомендации по воспроизведению аудиоматериала
Для получения наилучшего результата, перед воспроизведением трека рекомендуется выполнить следующие действия.
Для lossy:
1. Выделите трек(и) в библиотеке или плейлисте foobar2000, нажмите на выделенном правую кнопку мыши и выберите из раскрывшегося списка Utils->Verify Integrity. Произведется сканирование трека(ов) на наличие ошибок. При наличии ошибок в файлах формата MP3 foobar2000 может их исправить. Если Вы увидите ошибку вроде «Reported length is inaccurate...», выделите треки для которых отобразилась данная ошибка, нажмите правую кнопку и выберите Utils->Fix VBR MP3 Header, после обработки проверьте трек еще раз, ошибка должна отсутствовать. Если при проверке Вы наблюдаете ошибку вида «MPEG Stream error...», её можно исправить с помощью опции Utils->Rebuild MP3 Stream. После выполнения операции исправления ошибки не забывайте повторно проверять треки.
2. Выделите треки, нажмите на выделении правой кнопкой и выберите ReplayGain->Scan Per-File Track Gain, если выделены треки из разных альбомов или альбомы в тегах не указаны, Scan Selection As Single Album — если выделены треки одного альбома и Scan As Albums (by tags) — если выделены несколько альбомов. Также можно использовать опцию Scan As Albums (by folders), если теги альбомов не прописаны но треки каждого альбома находятся в отдельной папке. После сканирования Вы увидите информацию о рассчитанных пиках и значениях усиления для каждого альбома/трека (в зависимости от выбранного типа сканирования), нажмите кнопку «Update File Tags» чтобы записать теги ReplayGain в файл.
Для lossless:
В случае с этим типом источника выполнение каких-либо действий для достижения максимального качества не требуется. Вы также можете проверить материал на ошибки с помощью функции Utils->Verify Integrity, но вероятность ошибок для lossless меньше, тем более, в случае их наличия, исправить их средствами foobar2000 возможности нет (по крайней мере, таким же образом как в случае с MP3). Необходимости использовать ReplayGain в случае c lossless нет, т.к. клиппинга (в том виде, в котором мы его обычно имеем в случае lossy) в lossless источниках быть не может, так что эта функция может пригодиться разве что для выравнивания громкости между треками/альбомами.
За помощь в «поисках истины» огромное спасибо участникам форумов foobar2000.org, websound.ru, hydrogenaudio.org
[Обсудить на форуме]
Полезные ссылки:
|






