ОБРАТИТЕ ВНИМАНИЕ: На данный момент информация в этой статье актуальна для foobar2000 v1.3.1
Copyright (C) 2014, Taras Kovrijenko
Полное или частичное копирование текста допускается только с письменного разрешения автора.
Принцип работы
Для лучшего понимания изложенной здесь информации будет полезно знать принцип работы конвертера. Примерная его схема предоставлена на рисунке ниже.
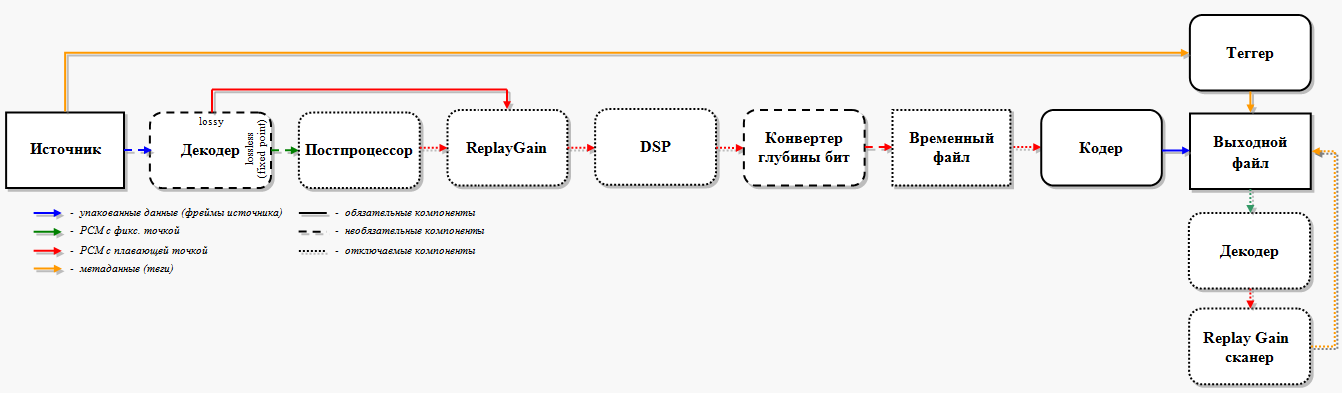
Источником чаще всего является файл-контейнер (FLAC, MP3 и т.п.) содержащий сжатое (с потерями или без) аудио, исключением являются контейнеры WAV и AIFF часто содержащие несжатое аудио. Поток фреймов (и ещё некоторая информация) из источника поступает на декодер, который на выходе даёт несжатый цифровой поток.
В случае с lossy поток имеет 32-битный формат с плавающей точкой и тут же передаётся цифровым обработчикам — DSP, ReplayGain. Для таких lossless форматов, как FLAC и WavPack, может выполняться пост-обработка — в случае, если в них обнаружен HDCD слой, несжатые данные в формате 16 бит передаются непосредственно HDCD декодеру, который в результате дает фактически 20-битное аудио, но в виде 32 бит с плавающей точкой; далее поток так же, как и для lossy, поступает на обработчики.
После обработки производится конвертация битовой глубины: для lossless кодирования — до значения, указанного на последней вкладке настроек конвертера (также есть возможность использования dithering и noise shaping при понижении битовой глубины, см. далее), для lossy — до значения, указанного как максимальная поддерживаемая кодеком разрядность входных аудиоданных.
Если кодер поддерживает ввод через STDIN, данные передаются ему «на лету», прямо по ходу декодирования и обработки. В противном случае все данные из источника сначала декодируются и обрабатываются, затем записываются во временный контейнер WAV, и только по окончании процесса этот файл вместе с параметрами кодирования передается кодеру.
Получив параметры и входные данные, кодер начинает кодирование, уже самостоятельно записывая выходной файл по указанному в параметрах адресу. По завершении кодирования foobar2000 копирует из источника метаданные (теги) в новый файл. После всего этого, при включенном ReplayGain сканировании, полученный файл опять декодируется, несжатые данные анализируются RG сканером, который затем передает рассчитанные значения теггеру для записи этих данных в наш файл.
1. Предварительная настройка
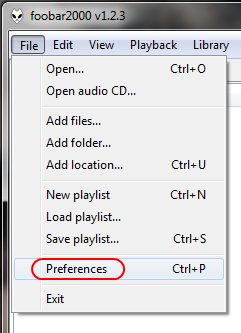
На главной панели плеера выберите
File->Preferences.

Из древовидного меню (слева) выберите Advanced->Tools->Converter. В поле ввода Additional command-line encoder paths укажите полные пути к папкам с исполняемыми файлами (exe) кодеров через точку с запятой. Помните, что foobar2000 самостоятельно может добавлять пути в эту строку — при ручном выборе кодера (см. далее).
Примечания:
- если кодеры находятся в подпапке foobar2000/encoders, путь к этой папке можно не указывать — плеер сам ищет кодеры по данному адресу; - относительные пути к каждому кодеру, при надобности (например, для портативных версий), можно указывать непосредственно в профиле конвертера (см. дальше).
2. Настройка конвертера (на примере LAME MP3)
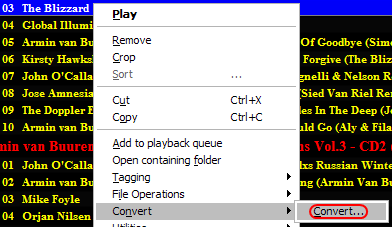
Нажмите на любом файле из плейлиста или библиотеки правой кнопкой, выберите
Convert->Convert...
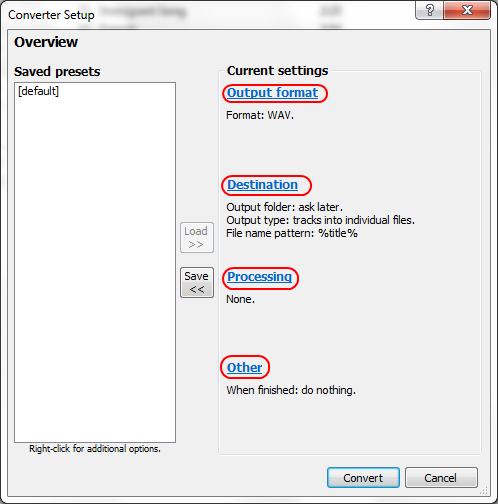
Появится окно конвертера со ссылками на 4 группы настроек. Далее — по порядку.
2.1 Настройка кодера (Output format)
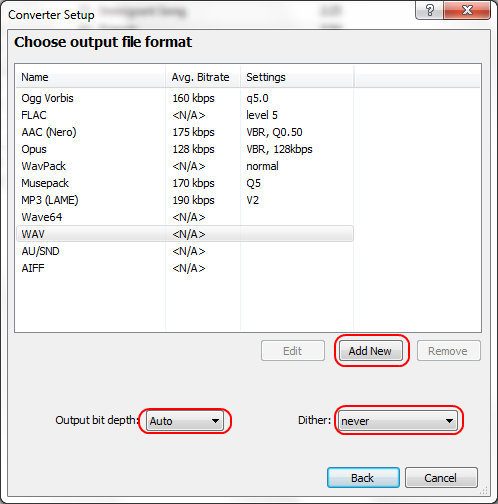
Тут мы видим список профилей кодировщиков. Обратите внимание на настройки битности и Dithering для lossless кодеров:
Output bit depth — глубина квантования при декодировании входных файлов: Auto, 8/16/24 (с фиксированной точкой), или 32 бит (с плавающей точкой). Рекомендуется значение Auto. Но при этом надо учитывать, что в таком случае для lossy источников будет выбрана глубина 16 бит.
Dither — использование Dithering + Noise Shaping: never (не использовать), lossy sources only (только для lossy источников), always (всегда использовать). Использование данной технологии рекомендуется только в случае когда глубина квантования источника больше чем выходная, в остальных случаях следует установить значение never.
Для наглядности создадим новый профиль с помощью кнопки
Add New.

Появится окно с настройками кодера. Изначально конвертер предложит Вам стандартный диалог настройки с помощью обычного ползунка, которым можно регулировать качество от -V 9 (VBR) до -b 320 (CBR). Для более тонкой настройки, а также использования дополнительных ключей я настоятельно рекомендую выбрать в раскрывающемся списке Custom.
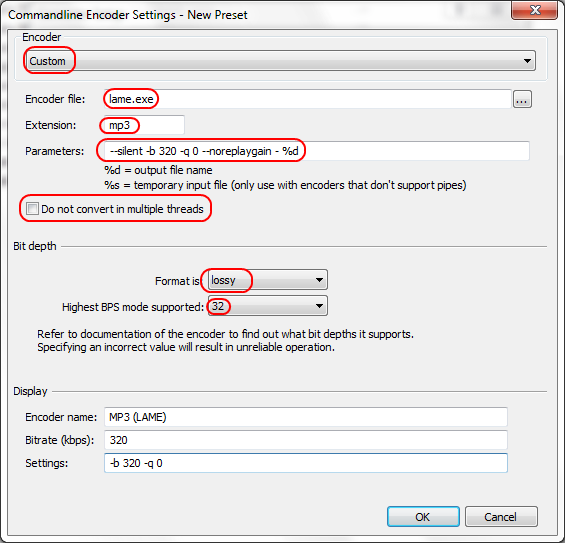
Теперь можно перейти непосредственно к настройке параметров кодера.
Encoder — тут устанавливаются параметры, непосредственно влияющие на кодирование. Вверху из списка выберите Custom и введите параметры:
Encoder — укажите путь к файлу кодировщика. Полный путь можно указать нажав кнопку "...". Также можно указать путь относительно foobar2000.exe, например: ./encoders/lame.exe. Самым простым способом будет указание имени файла кодера (для LAME это обычно lame.exe), но работать такой способ будет только если кодер с данным именем находится в одной из папок, указанной в настройках foobar2000 (смотрите пункт 1)
Extension — расширение выходных файлов. Указать mp3
Parameters — параметры кодирования, которые передаются кодеру. Для максимального качества пропишем :
--silent -b 320 -q 0 --noreplaygain — %d
Do not convert in miltiple threads — установив здесь галочку, можно запретить параллельное кодирование нескольких треков при использовании данного пресета.
Bit Depth Control — параметры отвечающие за тип кодека и максимально поддерживаемую им глубину квантования входных файлов.
Format is — тип кодека. Может быть lossy (с потерями) или lossless/hybrid (без потерь/гибридный). Опция влияет на формат данных передаваемых кодеру. Для lossy кодеров поток передается с максимальной поддерживаемой глубиной бит (смотрите ниже), для lossless сохраняется глубина бит используемая при декодировании источника (см. ниже). Для LAME установить lossy.
Highest BPS mode supported — максимальная поддерживаемая кодеком разрядность входных аудиоданных. Может быть 8, 16, 24 (с фиксированной точкой), или 32 бит (с плавающей точкой). Так как наш кодер LAME имеет поддержку формата с плавающей точкой, установим 32 бит.
Display Info — настройка информации отображаемой в названии профиля кодировщика, на сам процесс кодирования не влияет.
Encoder name — укажите название кодировщика. Укажем MP3 (LAME)
Bitrate (kbps) — укажите битрейт. Для текущего пресета — 320 kbps
Settings — укажите параметры кодирования (не влияет на кодирование, только для отображения в списке профилей кодировщиков). Указываем параметры влияющие на качество — в данном случае это только ключи -b 320 -q 0
Нажмите "ОК".
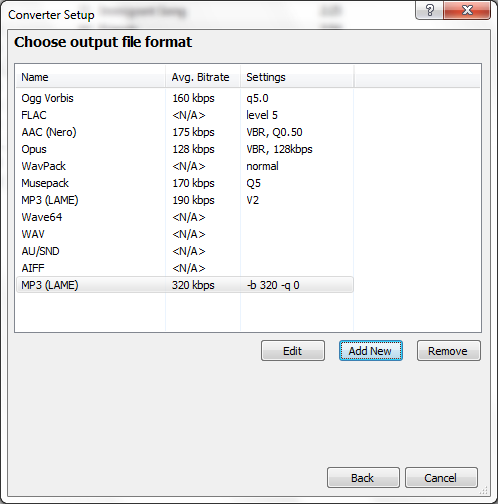
Теперь в списке появится наш профиль — MP3 (LAME).5 320 kbps -b 320 -q 0. Нажмите кнопку Back. Перейдем к следующей группе настроек...
2.2 Выходные файлы (Destination).
Тут находятся настройки выходных файлов.
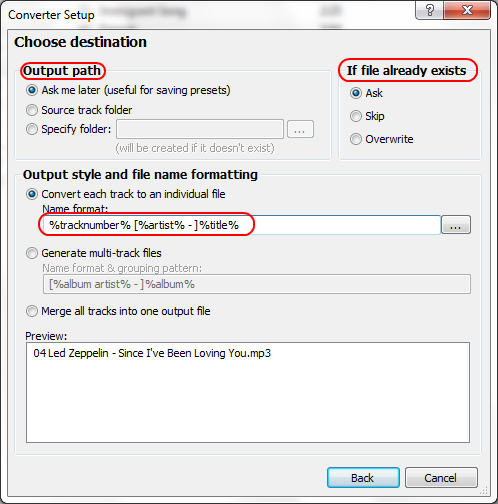 Output path
Output path — укажите, куда будут помещаться выходные файлы:
Ask me later (useful for saving preset) — программа каждый раз будет просить Вас указать папку
Source folder каждый трек будет сохранятся в папку соответствующего файла-источника.
Specify folder — все файлы будут сохраняться в папку указанную Вами в поле ввода (в случае отсутствия таковой, папка создастся автоматически).
If file already exists — если файл с именем выходного файла уже существует:
Ask — спросить, что делать.
Skip — пропустить кодирование данного трека.
Overwrite — перезаписать существующий файл новым.
Output style and filename formatting — выберите способ форматирования выходных файлов:
Convert each track to an individual file — каждый трек будет сохраняться в отдельный файл, в поле ввода
Name format можно указать формат имени файла. Желательно указать
"%track% %artist% — %title% (<номер трека> <исполнитель> — <название трека>), подробную информацию смотрите на странице Title Formatting Help. Учтите, что полное имя (включая расширение) выходных файлов не должно совпадать с именем файлов-источников, в противном случае Вы увидите ошибку.
Generate multi-track files — объединение отдельных групп файлов, в соответствующие файлы. В поле «Name format & grouping pattern» указывается способ группировки/форматирования имени выходных файлов.
Merge all tracks into one output file — все треки будут объединены в один выходной файл под названием "Image"(расширение зависит от указанного в настройках кодировщика).
2.3 Обработка (Processing)
Тут указываются параметры обработки треков перед их кодированием.
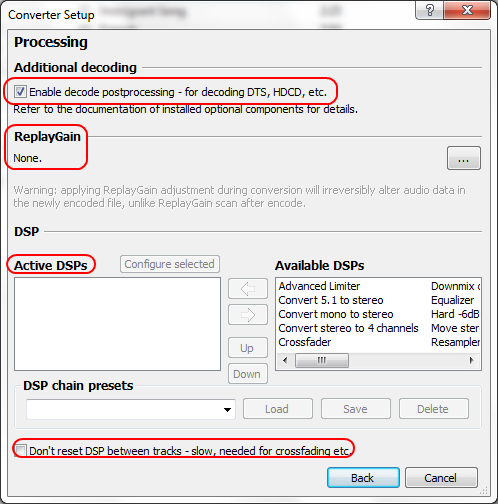 Enable decode postprocessing
Enable decode postprocessing — опция доступна только при установленных плагинах foo_dts и/или foo_hdcd. С ее помощью включается декодер DTS или HDCD, в результате чего выполняется необратимое преобразование исходного PCM потока (например, в формат 5.1 для DTS CD, или в 24-битное аудио для HDCD). Для lossy кодирования эту опцию желательно держать включенной.
ReplayGain — Вы можете использовать данную функцию, если входные треки имеют теги ReplayGain, но учтите что её использование в случае lossless источника крайне не рекомендуется.
DSP — включает возможность применять DSP эффекты, без необходимости
не включать.
DSP chain presets — Вы можете сохранять цепочки DSP в отдельные предустановки, и в дальнейшем загружать ту которая будет необходима.
Don't reset DSP between tracks — не начинать обработку заново для каждого трека — функция необходима например для кроссфейдинга (когда конец предыдущего трека миксуется с началом следующего), etc.
2.4 Остальные настройки конвертера (Other)
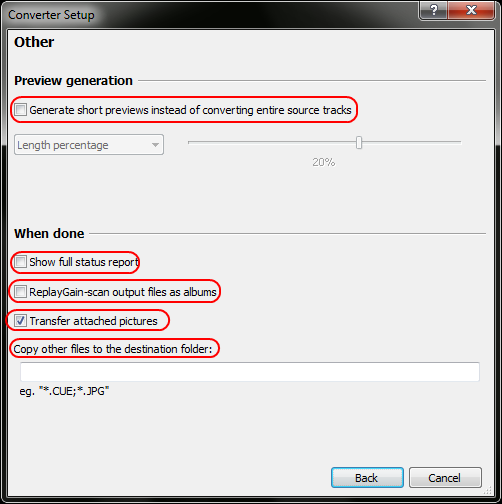 Preview generation
Preview generation — Вы можете получать на выходе короткие отрезки входных треков (например, для предварительного прослушивания):
Length percentage — задать продолжительность отрезков в процентах от исходного трека (от 3 до 30%).
Fixed track length — задать фиксированную продолжительность отрезков (от 10 до 60 секунд).
When done — в этой графе указываются действия, которые будут выполняться по окончании кодирования.
Show full status report — включить вывода отчета о результатах кодирования. Если данную опцию выключить, отчет будет выводиться только при наличии ошибок.
ReplayGain-scan output files as albums — автоматическое сканирование созданных файлов сканером ReplayGain. Рекомендуется
включить при lossy кодировании.
Transfer attached pictures — копирование картинок, вшитых в теги исходных треков, в теги результирующих треков.
Copy files to destination folder — копировать файлы с указанным расширением из исходной папки в целевую (например, «*.CUE;*.JPG»)
2.5 Завершение настройки.
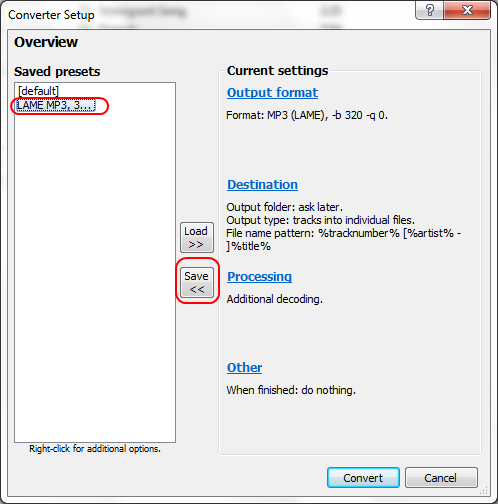
Теперь вернитесь в главное окно конвертера. Нажмите кнопку Save чтобы сохранить профиль, введите имя профиля — LAME MP3, 320 kbps. После нажатия на кнопку Convert начнется конвертация файлов, для выхода нажмите Cancel.
Теперь можно конвертировать треки, просто выделив их в плейлисте/библиотеке и нажав ПКМ->Convert->LAME MP3, 320 kbps.
[Обсудить на форуме]
Информация от спонсора
HOTVPN: качественный VPN сервис с прокси. Легкий в использовании, простая настройка. Высочайший уровень безопасности, 100% гарантия анонимности.






