В этот раз я наконец решил затронуть тему звукозаписи.
Не так давно мне понадобилось настроить на компьютере параллельную запись и воспроизведение на колонки. В распоряжении была встроенная звуковая карта Realtek HDA, микрофон и программа Sound Forge, запущенная из под Windows 7. Однако представленный в программе выбор интерфейсов ввода/вывода меня сильно разочаровал: по умолчанию для устройств Windows Classic Wave, DirectSound Surround Mapper и "переназначение звуковых устройств" (что по сути одно и то же и относится к подсистеме WASAPI) стояла задержка около одной секунды.
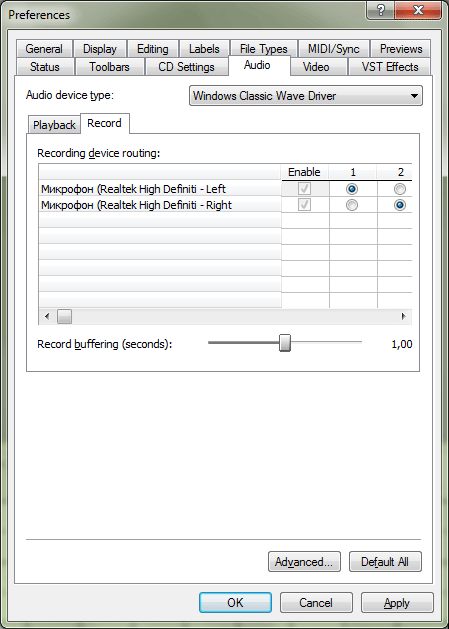
Подкрутив задержку до минимума, я получил сильный хрип. В итоге нормального звучания удалось добиться только при задержке записи в 100 мс, что достаточно много и ощутимо на слух. Этот факт меня в значительной мере огорчил. Я вспомнил, что на XP через DirectSound можно было получить латентность намного меньшие и в очередной раз помянул разработчиков новой звуковой подсистемы.
Однако, тут я вспомнил о существовании замечательного драйвера ASIO4ALL, который до сих пор использовал только для воспроизведения (и то, на XP, в Windows Vista и более новых лучше использовать WASAPI Exclusive). С его помощью мне удалось наконец получить вполне приемлемую скорость отклика, и сейчас я расскажу, как этого добиться.
1. Ставим ASIO4ALL последней версии, настройки установщика оставляем как есть.
2. Запускаем редактор, в моём случае — Sony Sound Forge. Жмем Options->Preferences-> вкладка Audio/Record. Жмем кнопку Advanced, в появившемся окне — Configure.
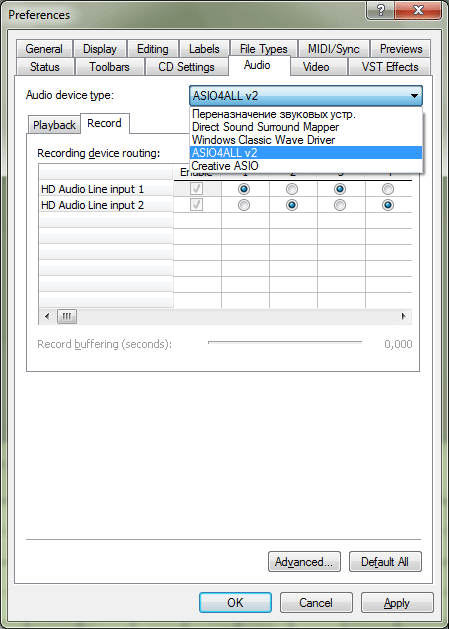
3. В окне ASIO4ALL жмем сразу кнопку в виде гаечного ключа, тем самым включая расширенный режим настройки.
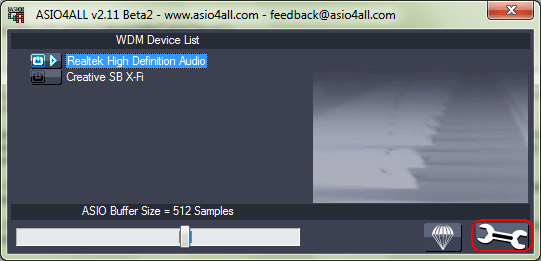
4. Сначала выберите устройство вывода и устройство ввода, которое собираетесь использовать. Остальные — отключите. Затем необходимо путем подбора параметров (главным образом, латентности) добиться наименьшей задержки при условии отсутствия хрипов и прочих артефактов.
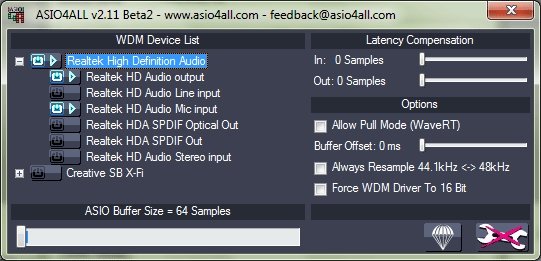
Мне удалось добиться нормального звучания при минимальном размере буфера — 64 семпла (1 мс при частоте дискретизации 44100 Гц).
По завершении настройки надо закрыть окно ASIO4ALL, нажать Ok, Apply и Ok.
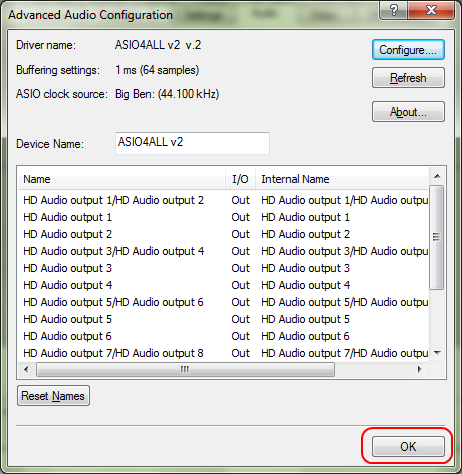
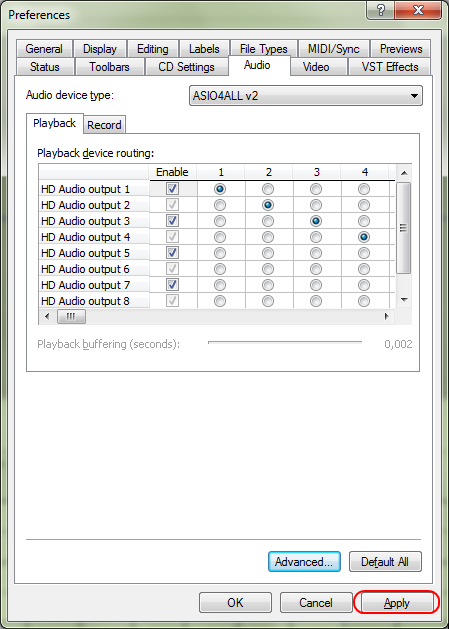
Затем следует перезапустить Sony Sound Forge и проверить запись, нажав соответствующую кнопку на панели инструментов. Для воспроизведения звука с микрофона установите соответствующую галочку.
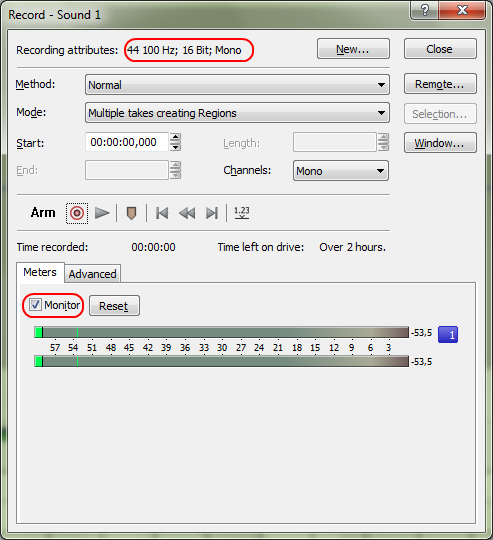
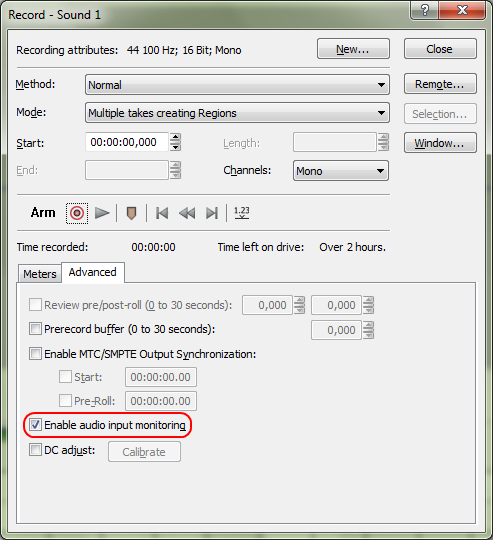
Также советую обратить внимание на настройки в панели управления Windows. Здесь на запись влияет уровень громкости и усиление. Обработчики (подавление шума, эхо) драйвером ASIO4ALL обходятся.
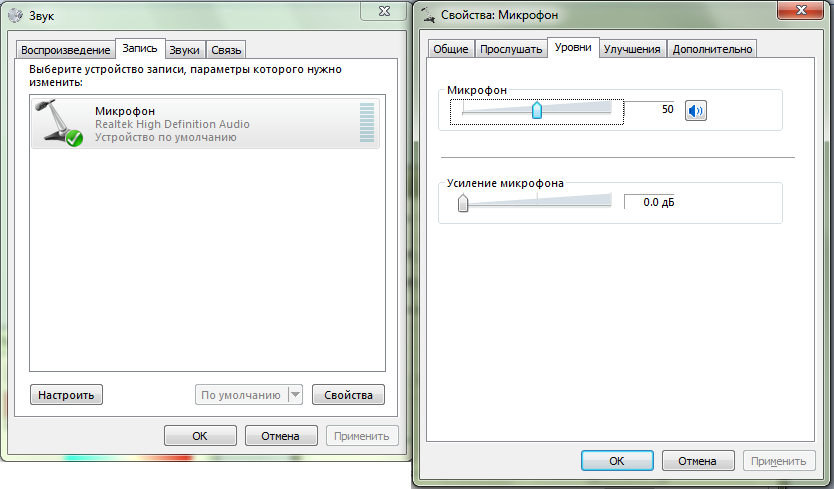
Информация от спонсора
O4ki.kiev.ua: очки для компьютера в Украине. Если вы ищите, где купить очки для компьютера, это самое подходящее место: широкий ассортимент товаров от различных производителей на любой вкус.

